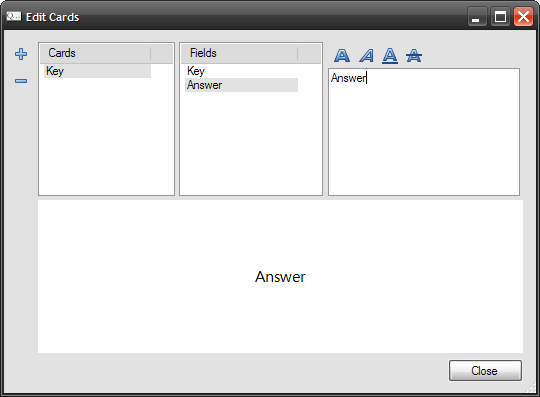The Card Editor allows easy editing of cards in a deck. You can access it using →
 will add a new card to the deck and
will add a new card to the deck and  will delete an existing card.
will delete an existing card.
To edit a card, click on the card in the Cards list, then the field you want to edit. You can enter text in the edit area at the top right. If one of the card's field has been marked as Key, then the text shown in the Cards list will the text of that particular field, otherwise all the fields will be shown, separated by a comma (see Card Designer to learn how to set the Type property of a field).
You can also edit more than one card at once. To do that select all the card you want to edit (Hold down the
Ctrl
key and click on each the list item to select multiple items.) The edit area will say
[Edit Multiple Items]
. To change the value of the fields, delete this text and enter your data. Please note that you cannot 'Undo' your changes, so be careful not to overwrite valuable information.
A preview of how the text you are entering will appear is shown on the bottom panel.
![[Note]](images/admon/note.png)
|
Note |
|---|---|
|
You can change the proportional size of all the UI components in this dialog. For example, to make the edit area larger, place your mouse between the Fields list and the edit area. The cursor will change to the resize cursor. Hold down the left mouse button and move the cursor to the left. |